Today we are going to learn how to get started with using Pycom development boards using the Atom editor with the Pymakr plugin. I’ll be using a LoPy4 on an Expansion Board 3.0 to demonstrate connectivity to the Pymakr plugin later in this article but you are welcome to use any of the Pycom development boards along with any of the expansion boards or shields.
Installing Atom & Pymakr
First thing we need to do is get the Atom editor from Atom.io. Atom is a very flexible editor that is available on many platforms including Windows, OS X and Linux.
Once you have Atom running you need to install the Pymakr plugin to communicate with the Pycom development boards. To install Pymakr you first need to go to Settings within Atom:
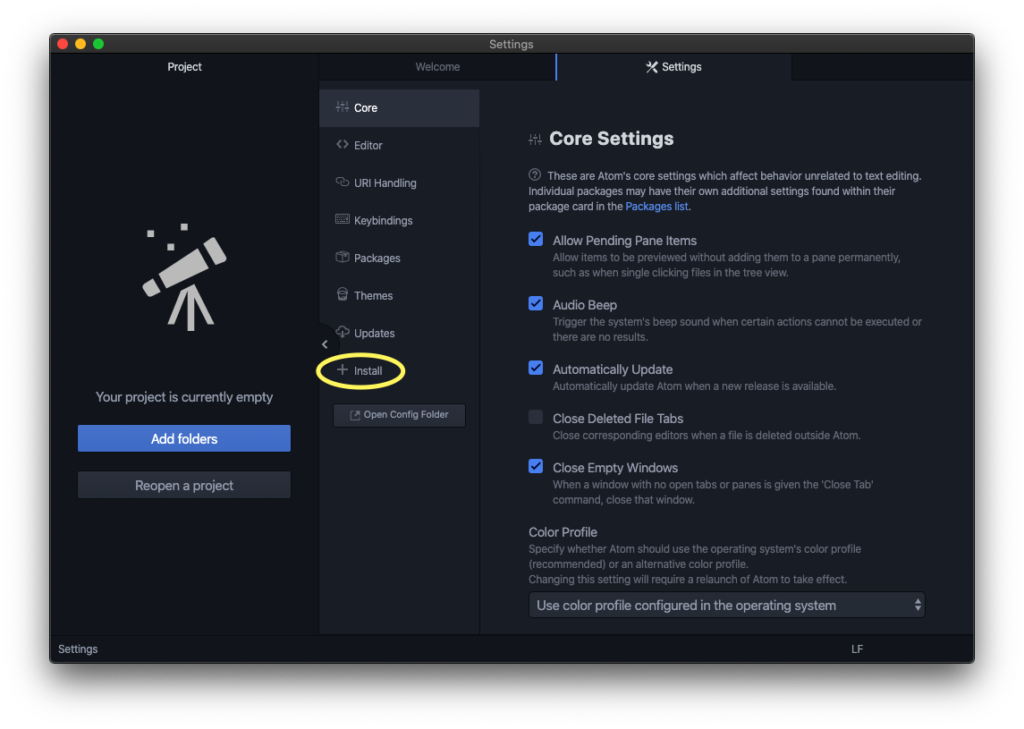
Once in Setting choose the Install option as shown in the above image.
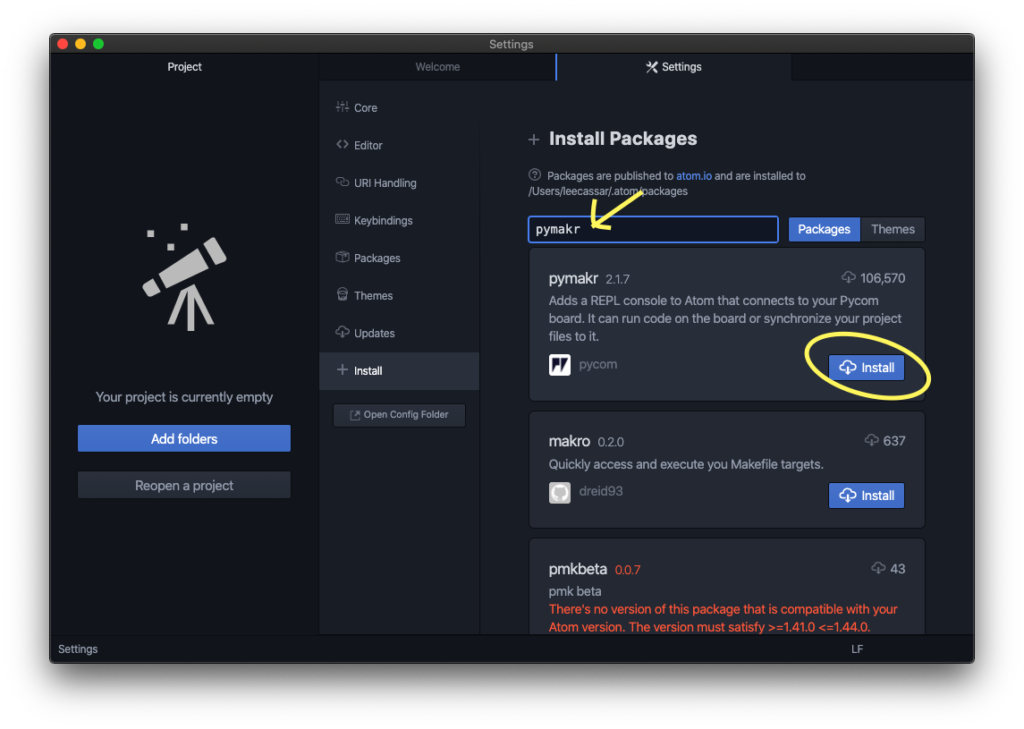
In the install packages section type pymakr into the packages search box. Once the pymakr plugin is listed click the Install button to download and install the plugin. It can take a little while to do this so please be patient.
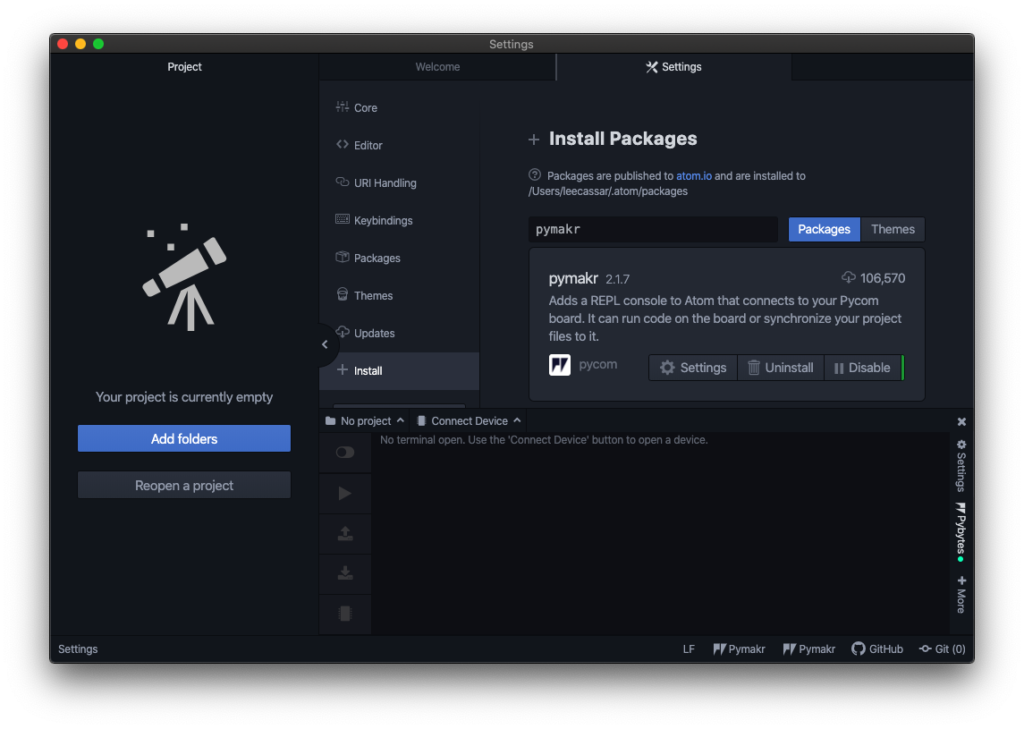
Once the plugin has been installed you’ll see it available in the bottom right of Atom as shown in the above image.
Connecting Your Pycom Development Board
Insert your development board (Lopy, Wipy, etc.) into the expansion board (Pytrack, Pysense, Expansion board etc.) with the reset button and RGB LED above the USB connector like shown below.

Once you have the development board properly installed onto an expansion board you can plug the expansion board into your PC with a USB cable. If everything is correct, the REPL (Read Evaluate Print Loop) terminal will show the classic Python >>> within the Pymakr plugin. (as shown below)

To verify everything is working as expected you can type the following command into the Pymakr plugin at the >>> prompt
>>> print("Hello Cassar.Tech!")It should respond by showing Hello Cassar.Tech! as shown in the image below.
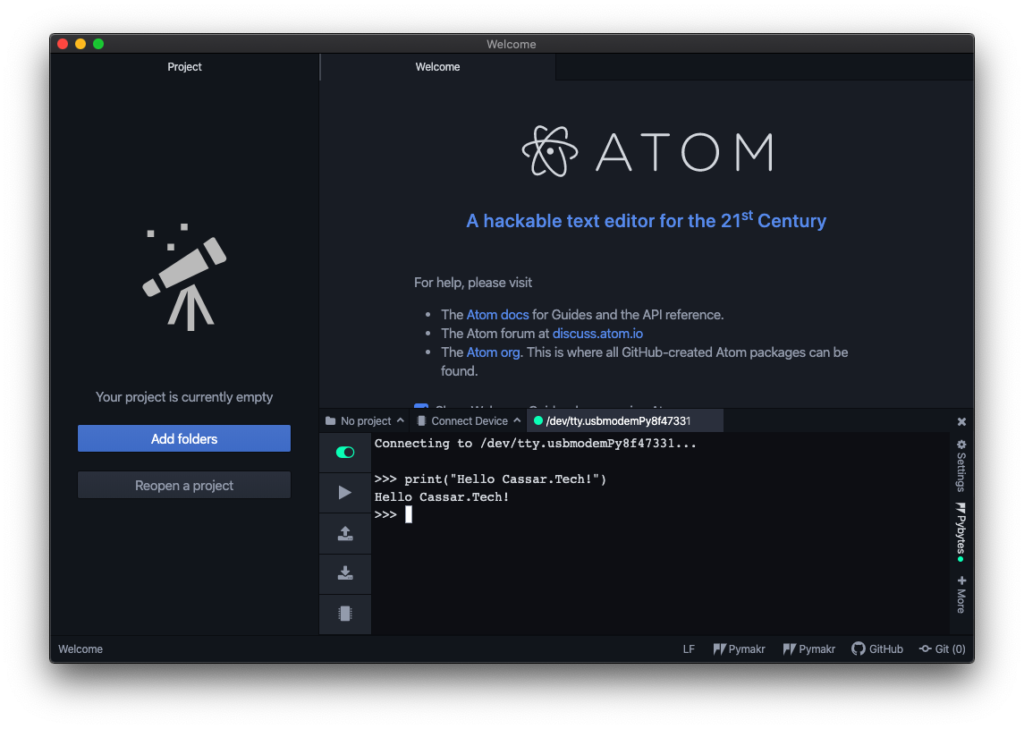
Everything should be working now and you can proceed to use Atom, with the Pymakr plugin, to program your Pycom development board.
